동영상의 원하는 부분이나 여러 사진들을 합쳐서 움직이는 사진, 일명 '움짤'을 만들어야 할 경우가 있습니다.
이 움짤 파일은 'gif 파일'이라고도 하는데요.
'움짤' 만들 때 많이 쓰는 프로그램 중 하나가 'gifcam' 인데요.
이유는 따로 설치가 필요 없고, 사용법이 간단하고 쉬워서 많이들 사용하는 툴 입니다.
이번 포스팅에서는 'gifcam' 다운로드 및 사용법에 대해 알아보겠습니다.
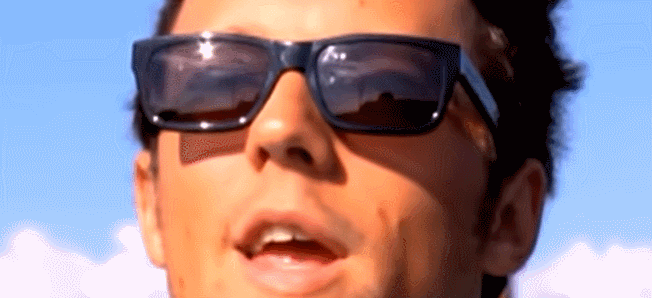
▣ 프로그램 다운 받기
▼ GifCam 공식 다운로드 링크
https://gifcam.en.softonic.com/
GifCam
Turn screen recordings into GIFs
gifcam.en.softonic.com
위에 있는 공식 다운로드 링크를 클릭하면 아래와 같은 페이지가 나타납니다.
'Free Download'를 클릭합니다.
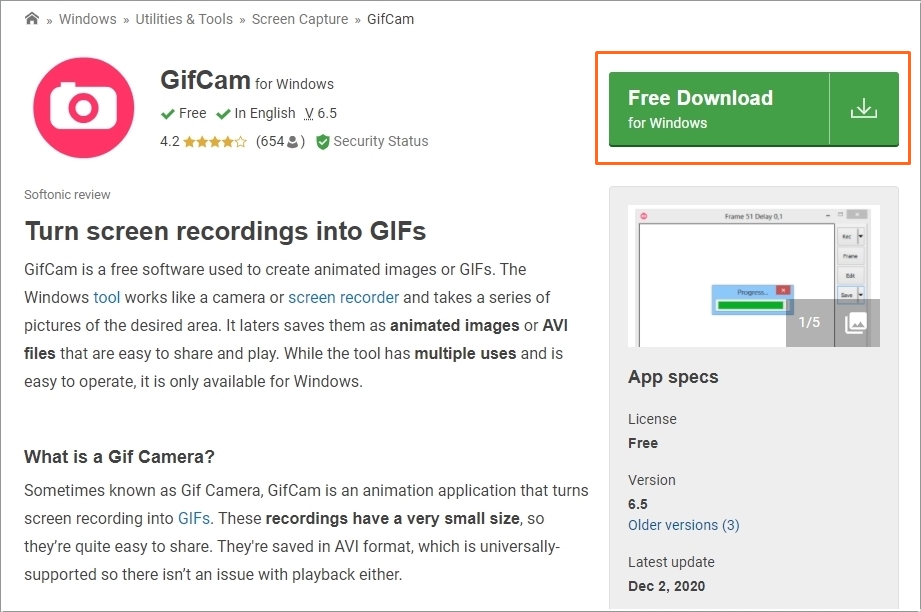
광고하는 툴을 다운받으라는 창인데 필요 없는 툴이라 받지 않는 것이 좋겠죠.
아래쪽 작게 표시 된 'No thanks, continue to download GifCam'을 클릭해줍니다.
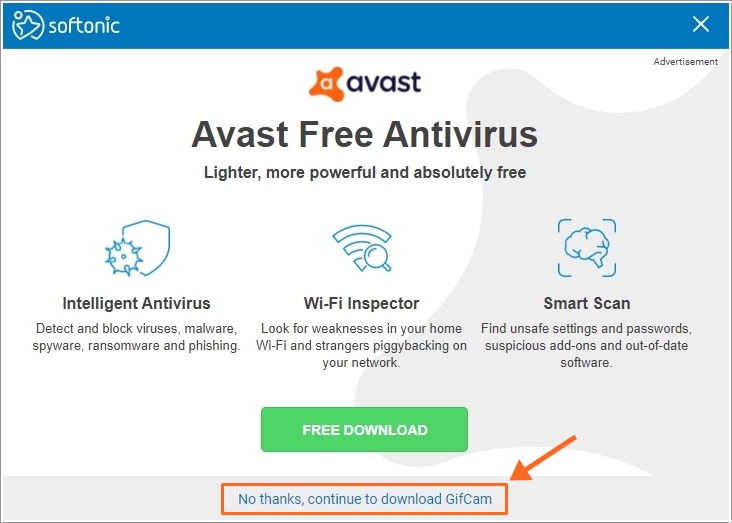
'Free Download'를 클릭하면 진짜 다운이 진행됩니다.
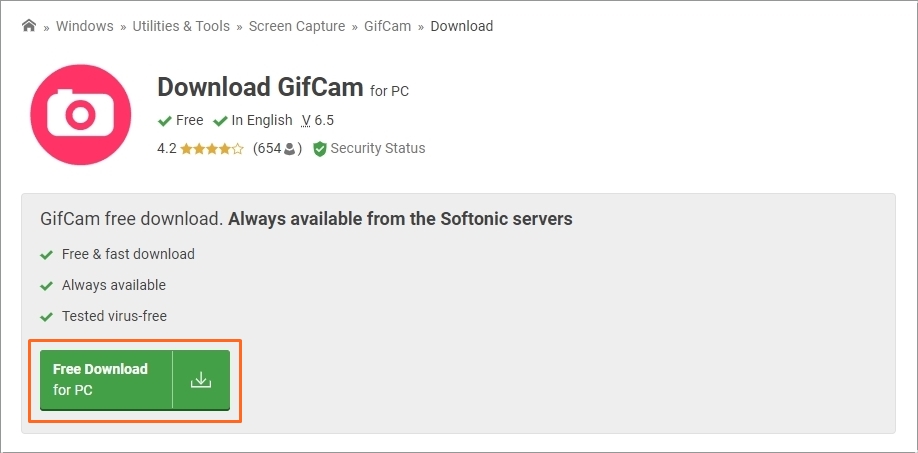
다운받은 파일은 압축파일 형태로 되어 있는데, 압축을 풀면 실행파일이 한 개 생깁니다.
이 파일을 더블클릭하면 따로 설치하는 과정 없이 바로 프로그램이 실행됩니다.
▣ 사용법 간단 소개
사용법은 간단합니다.
파일을 실행하면 아래와 같이 화면을 녹화할 수 있는 창이 나타나는데요.
먼저 원하는 크기에 맞춰서 창크기를 조절해주세요.

그 다음 녹화하기 원하는 화면이 나타날 때 왼쪽에 있는 'Rec' 버튼을 클릭하면 녹화가 시작됩니다.
(Rec 버튼 옆 역삼각형 아이콘을 클릭하면 녹화 화질 등 녹화 옵션을 설정할 수도 있습니다.)
녹화를 멈추려면 'Stop' 버튼을 클릭하면 됩니다.
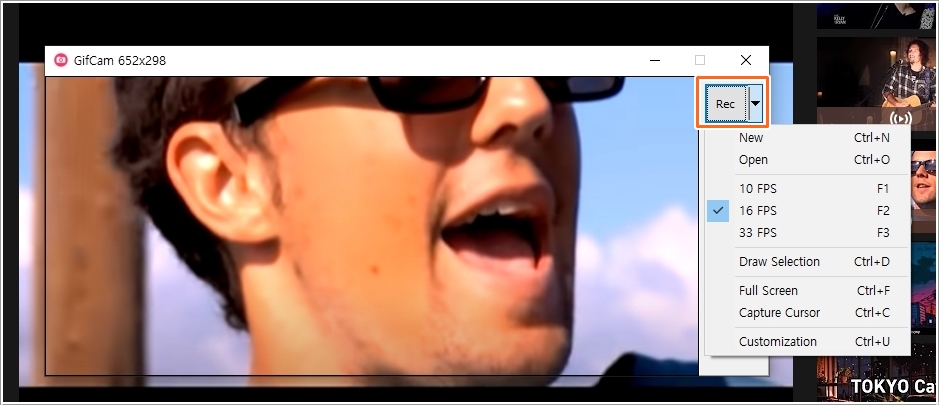
저장하기 전에 녹화한 화면을 확인하려면 'Edit' 버튼을 클릭하면 확인을 해볼 수있습니다.
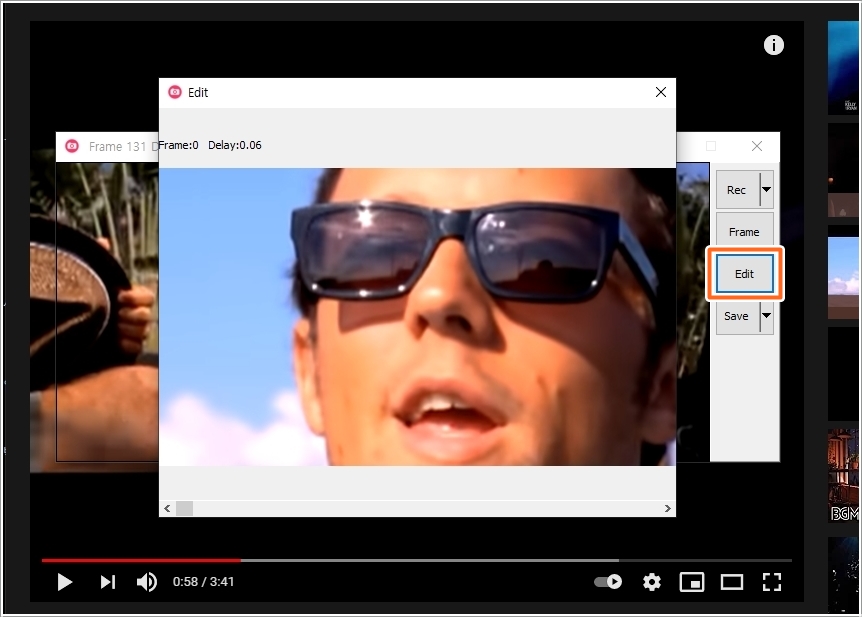
여기에서 우클릭을 통해서 프레임을 삭제할 수도 있고, 원하는 시점에 텍스트를 삽입하거나 크롭을 하는 등 간단한 편집 기능을 사용할 수 있습니다.
참고로 만약 잘못 녹화를 해서 전체 프레임을 지우려면 맨 처음 프레임에서 우클릭 후, 'Delete From This Frame To End'를 클릭하면 전체 프레임이 삭제됩니다.
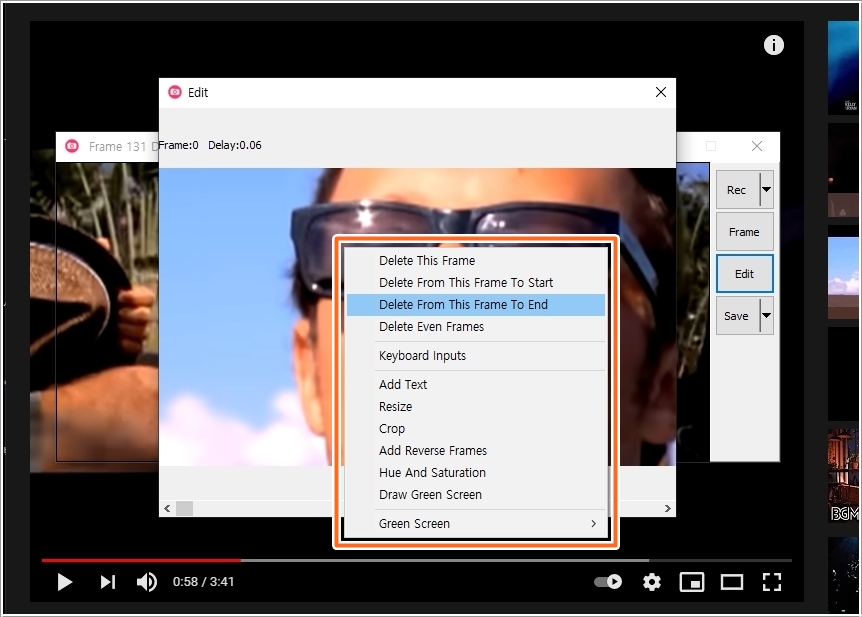
최종적으로 녹화한 화면을 저장해서 움짤파일을 만들려면, 'Save' 버튼을 클릭해서 gif파일로 저장을 해주면 됩니다.
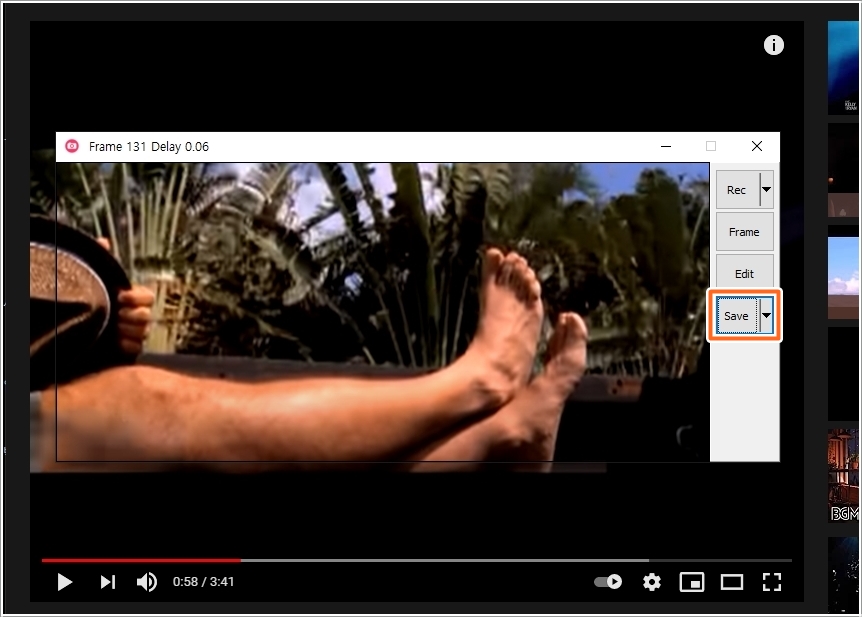
'컴퓨터 IT 꿀팁' 카테고리의 다른 글
| 윈도우10 갑자기 소리가 나지 않을 때(음소거가 풀리지 않는 경우) (2) | 2022.07.12 |
|---|---|
| 크롬 유튜브 댓글 안보임 무한로딩 현상 해결방법 (0) | 2021.07.14 |
| 아이폰에 갤럭시폰 안드로이드 화면 띄우기? iTest (1) | 2021.04.14 |
| pdf 뷰어 무료 다운로드 방법 어도비 아크로뱃리더 (0) | 2021.02.23 |
| 어도비 플래시 삭제 및 확인 방법 - 안지우면 당한다 즉시 제거하기 (0) | 2021.01.28 |




