블로그를 할 때 움직이는 사진 GIF,
즉 '움짤'이라고 하는 것을 자주 사용하죠.
움짤은 제품 리뷰 시 움직이는 것을 보여줘야할 때,
운동동작을 설명할 때,
조작법을 설명할 때 등등
다양한 곳에서 활용을 해볼 수 있어요.
짧은 움직임을 표현하고 싶은데
영상으로 올리기는 부담스러울 때
움짤을 만들어 올리거나 공유하면
간단하게 해결할 수 있겠죠~?

이번 포스팅에서는 아이폰에 저장된 비디오 파일을
움짤로 만드는 방법을 알아보도록 할게요.
아이폰을 활용하면 따로 어플을 다운 받지 않고도
아이폰에 기본으로 있는 '단축어' 기능을 활용해서
간단하게 움짤을 만들어낼 수 있어요.
또한 긴 영상파일이라 할지라도
원하는 부분만 지정해서
짧게 움짤로 만들 수 있습니다.
매우 쉽고 간단하니
천천히 따라해보세요~!
◈ 아이폰 움짤 만드는 방법 ◈
먼저 아이폰에서 '단축어' 어플을 실행해주세요.
(평소 잘 쓰지 않아 찾지 못하는 분들도 계실텐데
홈화면을 아래로 내려서 검색창에 '단축어' 라고
입력하면 어플을 찾을 수 있습니다.)
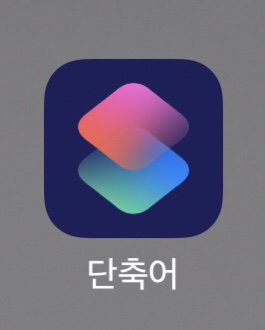
어플을 실행하면
아래와 같은 화면이 나타날텐데요.
처음 사용하시는 분들은 아래 사진처럼
내 아이폰에 아무 단축어도
추가되어 있지 않을거에요.
(감사하게도)이제 누군가 만들어 놓은
비디오를 GIF로 변환해주는 단축어를
내 아이폰에 추가해줄건데요.
아래쪽 '갤러리'로 들어가주세요.
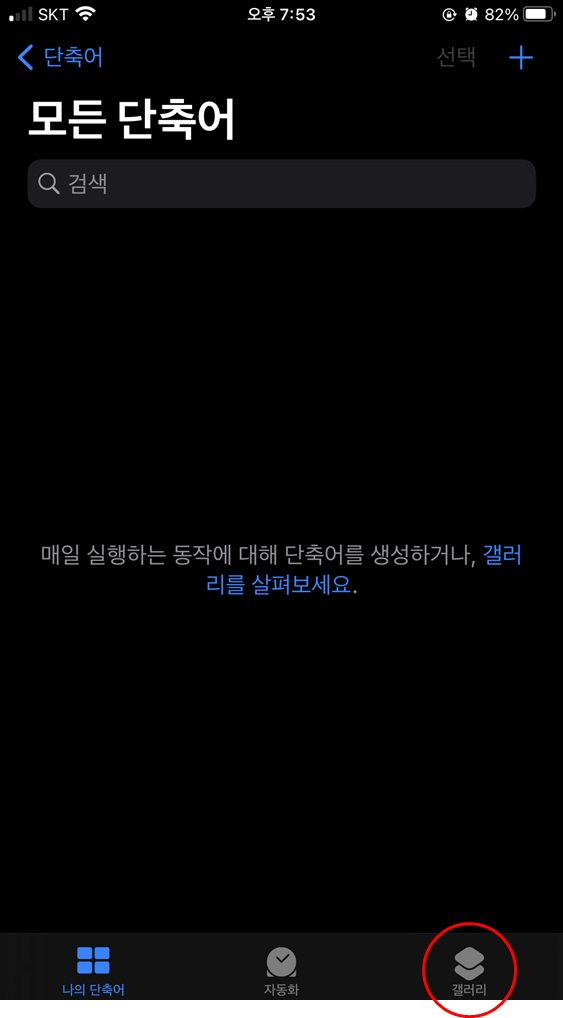
검색창에 'gif' 라고 입력 후 검색을 해주세요.
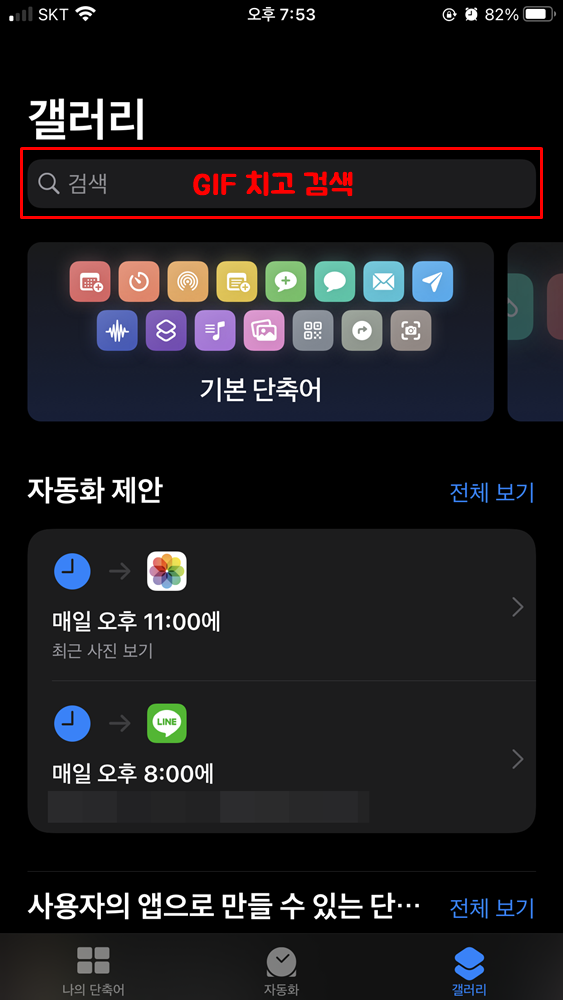
그러면 gif와 관련된
단축어들이 쭉 나타나는데요.
화면을 스크롤해서
'비디오를 GIF로 변환' 이라는
단축어를 선택해주세요.

그 다음 아래쪽에
'단축어 추가' 버튼을 터치해서
내 아이폰에 해당 단축어를 추가해줍니다.
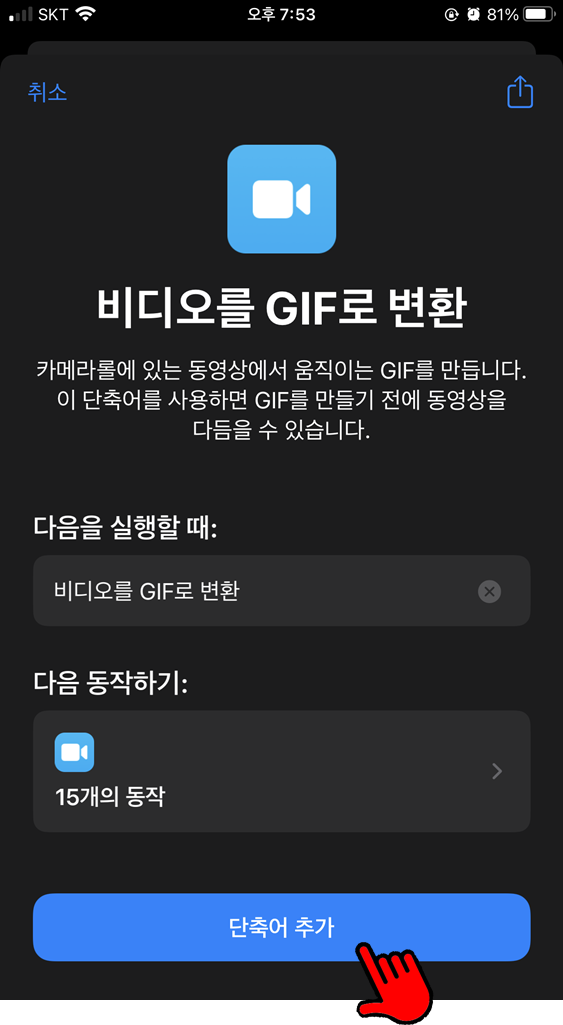
그 다음 아래쪽에 '나의 단축어' 탭으로 들어가면,
아까 처음과는 달리 방금 추가한 단축어가
추가되어 있는 것을 확인할 수 있는데요.
이제 앞으로는 위의 과정을 반복할 필요 없이
이 단축어 버튼만 터치해서
간단하게 GIF를 만들어 볼 수 있습니다.
먼저 움짤을 만들기 전에
처음 최초 한 번 설정할 것이 있는데요.
단축어 우측 상단에
점 3개로 표시된 곳을 터치해주세요.
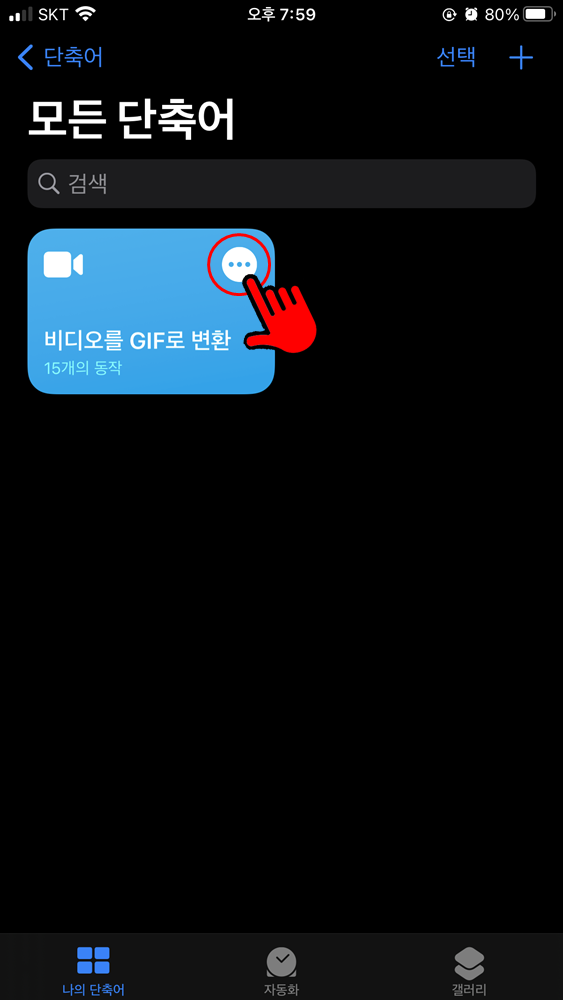
아래 사진에서 보이듯이
'앨범 다음이 아님 Live Photo' 라는 것을 찾아서
-버튼을 누르거나 왼쪽으로 쓸어서 삭제를 시켜주세요.
(참고로 해당 조건이 포함되어 있으면
아이폰에 저장된 비디오클립 중에
라이브포토만 검색이 됩니다.
그래서 해당 조건을 제거해주는거에요.)
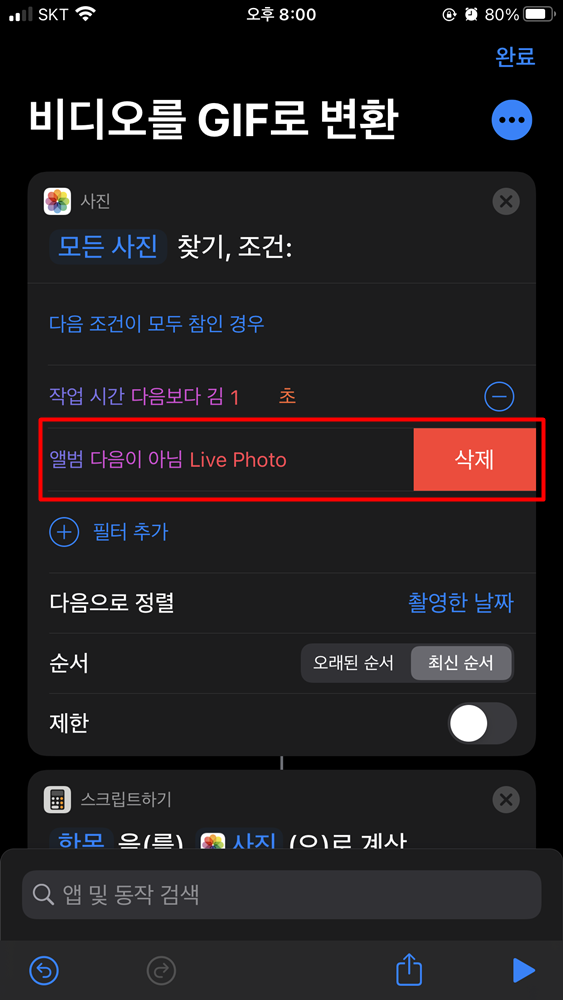
자, 이제 모든 기본 세팅이 끝났습니다. 이제 다음부터는 위 과정은 또 다시 설정할 필요가 없구요.
지금 단계부터만 해주면 움짤만들기가 가능합니다~!
'비디오를 GIF로 변환' 단축어를 터치해주세요.
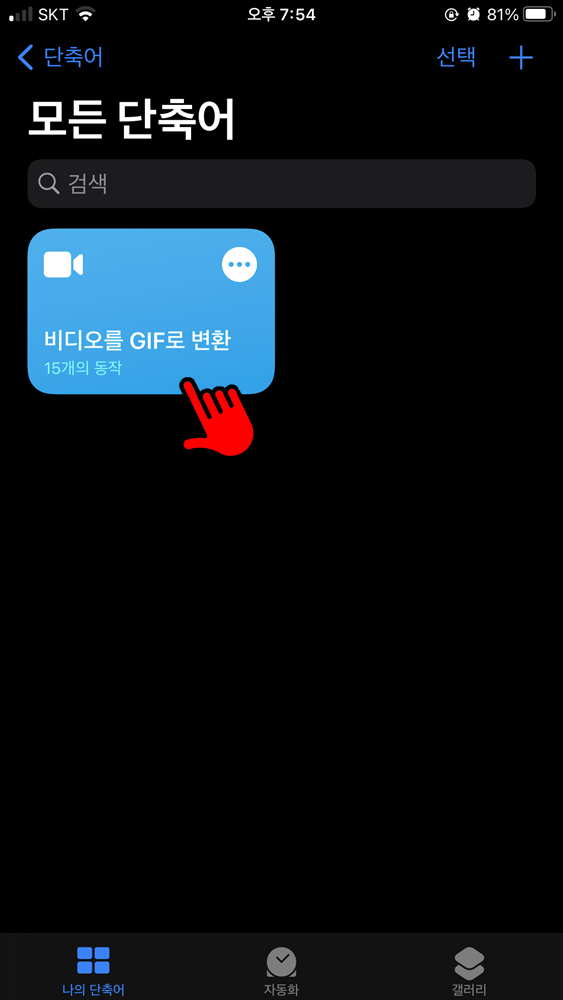
처음 사용하면 아래 사진과 같이
접근성 허용여부를 확인하는 메세지가 뜰텐데요.
확인 후 모든 사진에 대해
접근할 수 있도록 허용 해주면 됩니다.
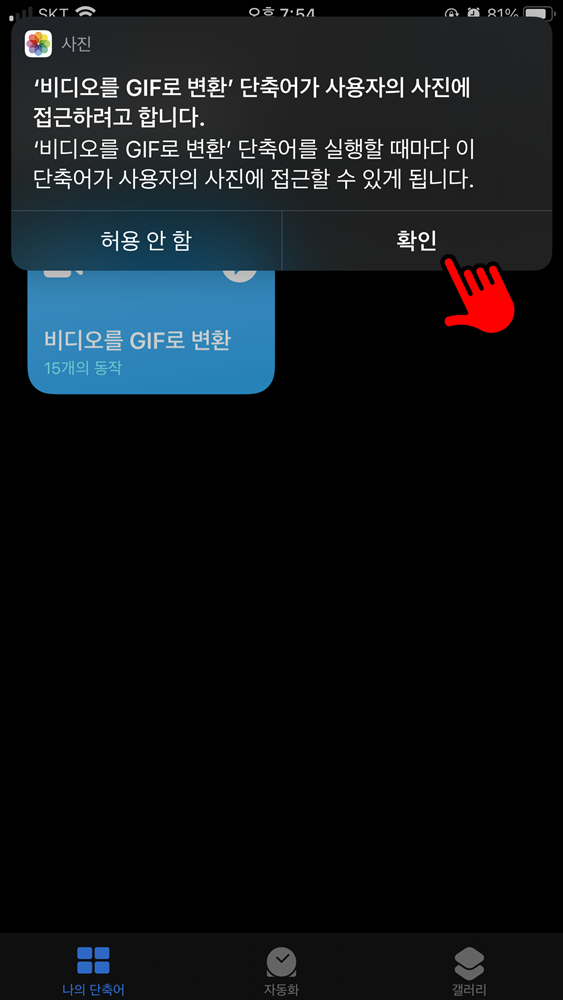
그러면 내 아이폰에 저장되어 있는
비디오 파일들이 쭉 나타날텐데요.
그 중에서 원하는 비디오 파일을 선택해주세요.
선택을 하면 아래 같은
비디오 편집 화면이 나타날거에요.
맨 위쪽에 타임라인이 나타나는데요.
여기에서 원하는 부분만 지정을 해줄 수가 있어요.
손가락으로 원하는 영역만 선택을 해준 뒤에
아래쪽에 재생버튼을 눌러서 영역이 원하는대로
잘 지정이 되었는지 한 번 확인해봅니다.
이상이 없다면 우측 상단
'저장' 버튼을 터치해주세요.

그러면 바로 GIF파일이 생성됩니다.
생성된 GIF파일이 자동으로 재생되는데
이상 없이 잘 생성되었다면,
내 아이폰에 저장하기 위해서
우측 상단 공유 아이콘을 터치해주세요.
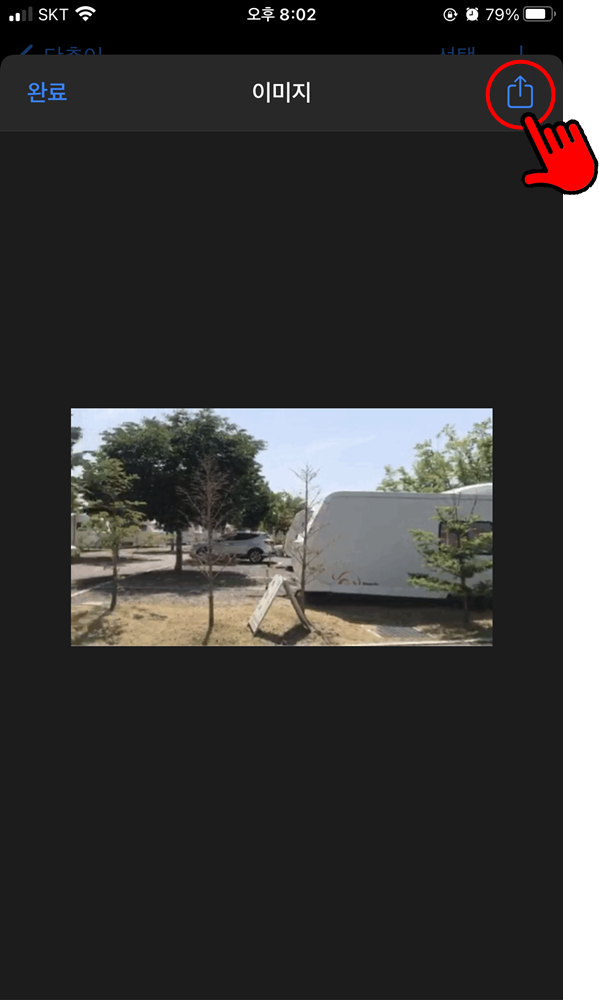
여기에서 '이미지 저장'을 터치하면,
아이폰 '앨범'에서 해당 움짤을 확인할 수 있습니다~!

'애플 꿀팁' 카테고리의 다른 글
| 아이폰 윈도우 파일전송 무선으로 쉽고 간편하게 주고 받는 방법(상세설명) (12) | 2021.06.27 |
|---|

