애플 기기 간에 즉, 아이폰, 아이패드, 맥북 간에 파일 전송은 에어드롭이 있어 어렵지 않습니다.
하지만 아이폰에서 윈도우로 혹은 윈도우에서 아이폰으로 파일을 옮기는 것은 막상 하려면 조금 생소하고 어렵게 느껴질 수 있습니다.
예전에는 유선 케이블을 연결한 뒤 아이튠즈를 이용하거나 직접 폴더를 찾아 들어가서 파일 제어를 했었는데, 문제는 이 방법이 해보면 상당히 번거롭고 귀찮다는 것입니다.
이번 포스팅에서 소개할 방법은 'Documents by Readdle'(이하 ducuments) 이라는 어플을 통해서 아이폰 윈도우 간에 파일을 무선으로 주고 받는 것인데, 안정적이며 속도도 괜찮은 편이고 무엇보다도 사용방법이 굉장히 간단해서 추천하는 방법입니다.
《 아이폰 윈도우 파일전송 무선으로 파일 주고 받는 방법 》
▶ 시작하기 전에 확인해야 할 사항 2가지
1) 기기들이 모두 같은 와이파이 상에 연결이 되어 있어야 함
2) 'Documents' 어플 사용 시 윈도우 로그인 계정이 필요하니, 윈도우 로그인 계정을 설정하지 않았다면 설정해둘 것
1. 윈도우 PC 공유설정 하기
아이폰에서(아이패드에서도 동일함, 이하생략) 윈도우에 접근하기 위해서는 먼저 윈도우 PC에서 공유설정을 해줘야 합니다.
윈도우에 공유설정이 되어 있지 않을 경우에는 아이폰에서 윈도우 PC를 찾지 못하기 때문입니다.
1) 단축키 'window키+i' 를 눌러서 윈도우 설정으로 들어간 뒤, '네트워크 및 인터넷'을 클릭한다.
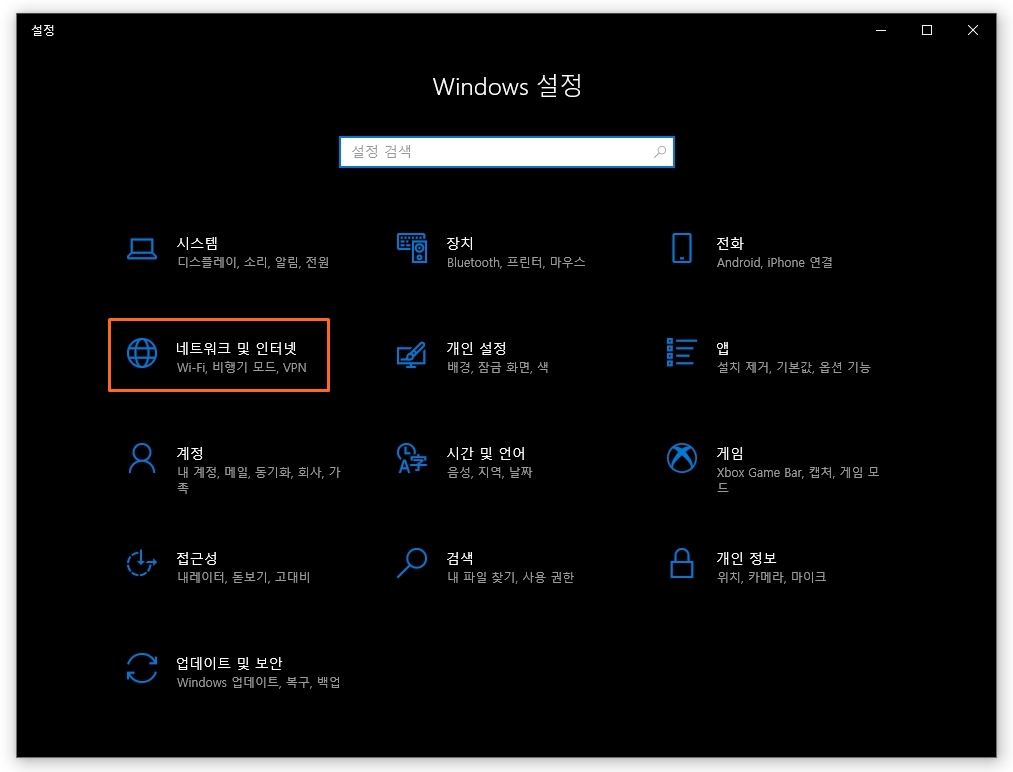
2) '속성'을 클릭한다.
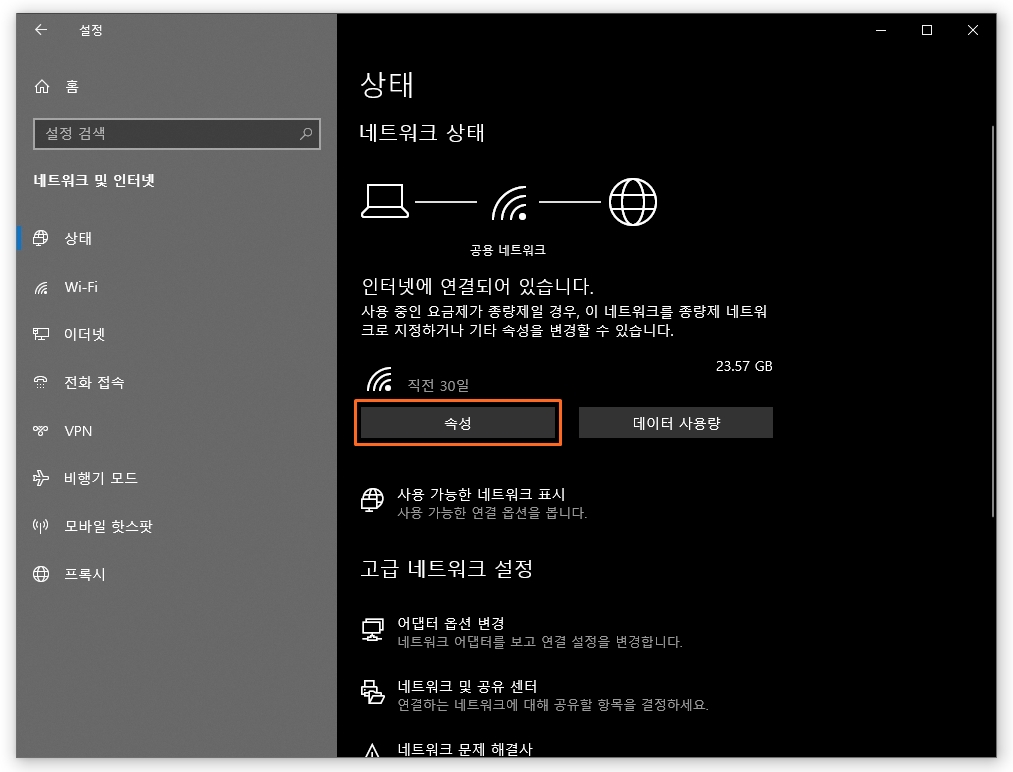
3) 네트워크 프로필 항목에서 '개인'을 선택해준다.
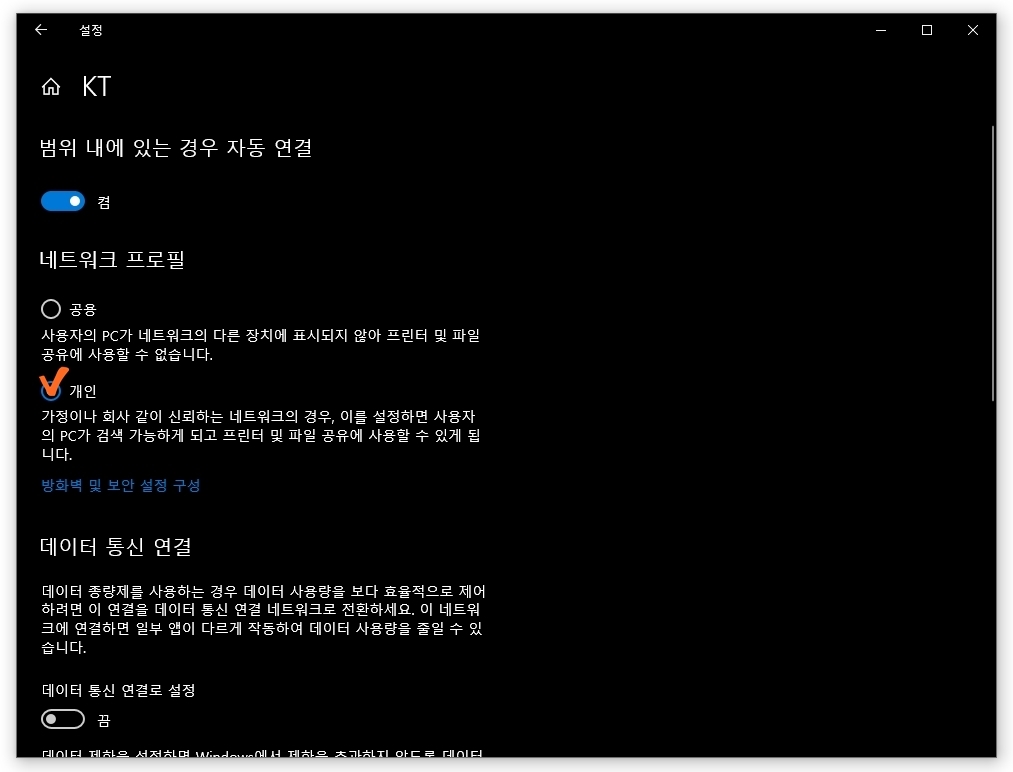
4) 다시 왼쪽 '상태' 탭으로 돌아와서 '네트워크 및 공유 센터'를 클릭한다.
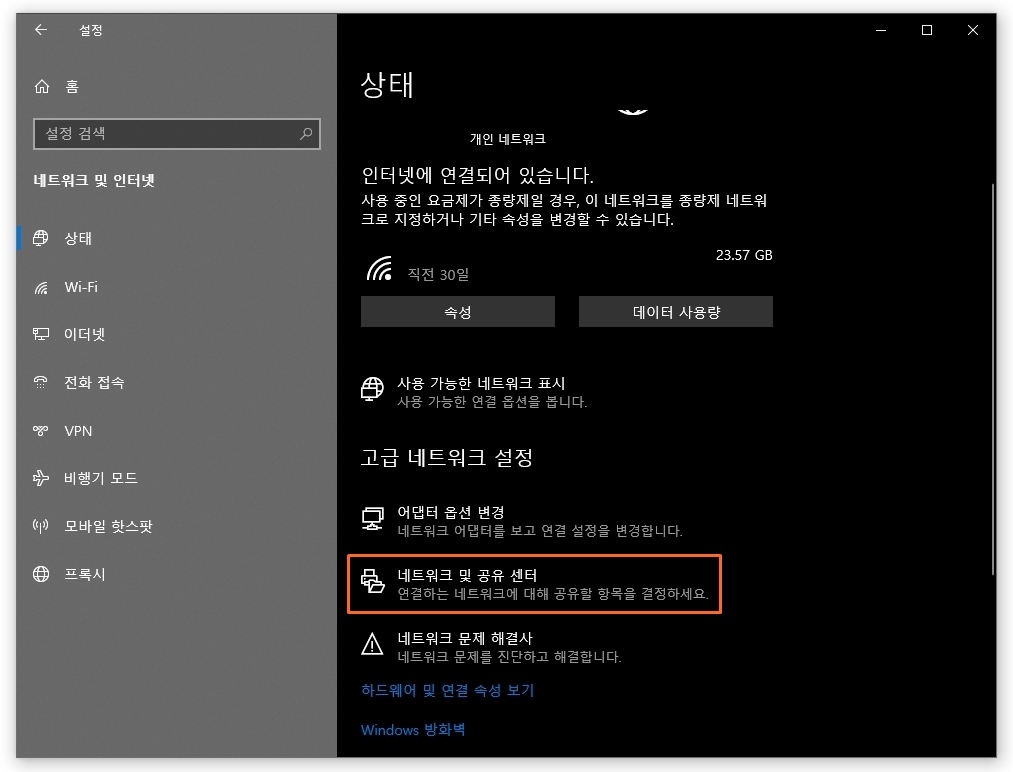
5) '고급 공유 설정 변경'을 클릭한다.
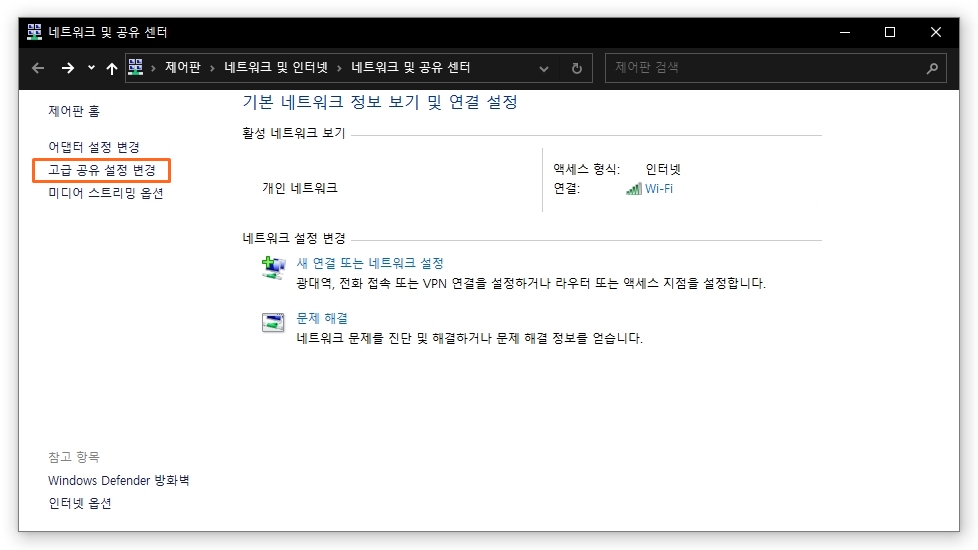
6) '파일 및 프린터 공유 켜기'를 선택한다.
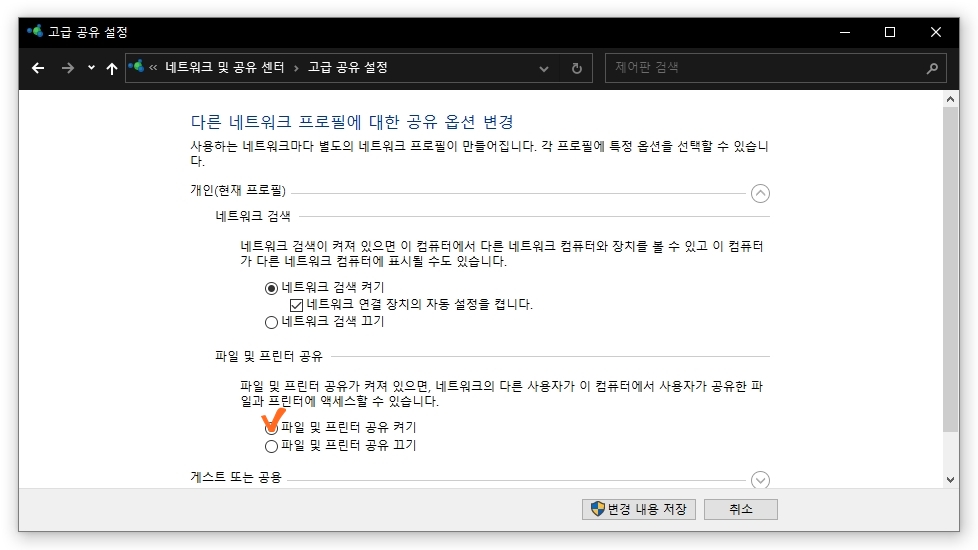
7) 스크롤을 내려보면 '모든 네트워크' 항목이 나타나는데,
맨 밑에 '암호 보호 공유 켜기'를 선택해준 뒤, '변경 내용 저장'을 클릭한다.
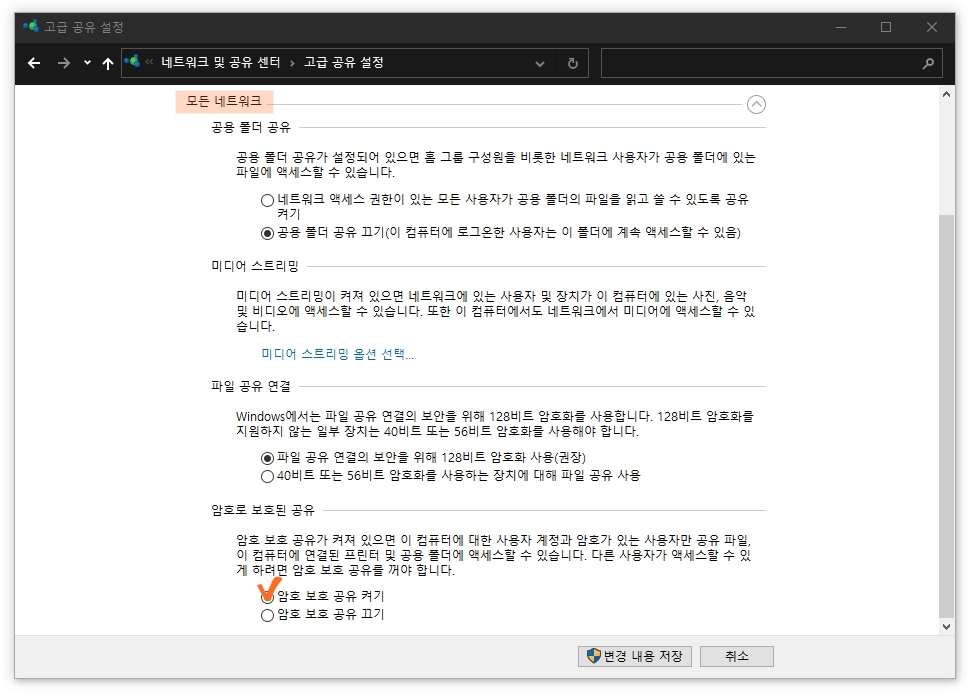
8) 바탕화면에 테스트로 폴더를 하나 만들어서 우클릭 '속성'을 클릭한다.

9) 위쪽 메뉴에서 두 번째 '공유'탭을 선택한다.
만약 아래 사진과 같이 '공유 안 함' 상태가 되어 있을 경우에는 아래쪽에 '공유(S)...' 버튼을 클릭한다.
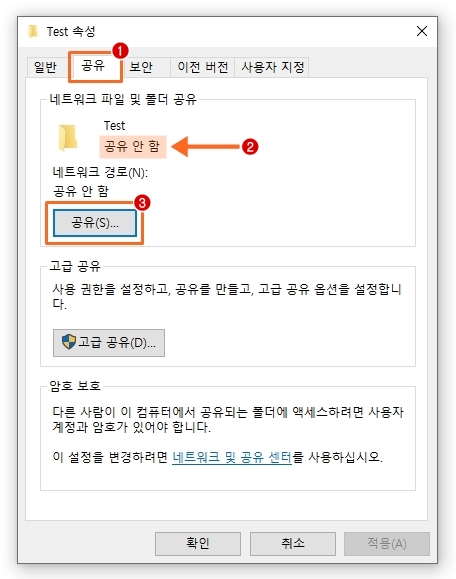
10) 그러면 이곳에서 본인의 사용자 이름이 보일텐데 선택한 뒤, '공유' 버튼을 클릭한다.
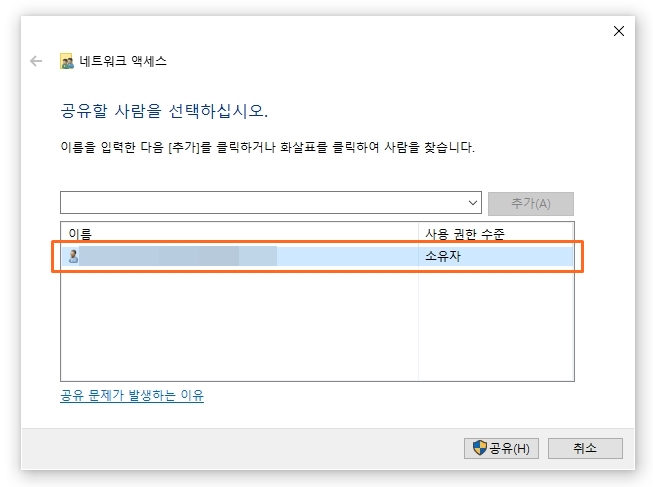
11) '완료'를 클릭한다.
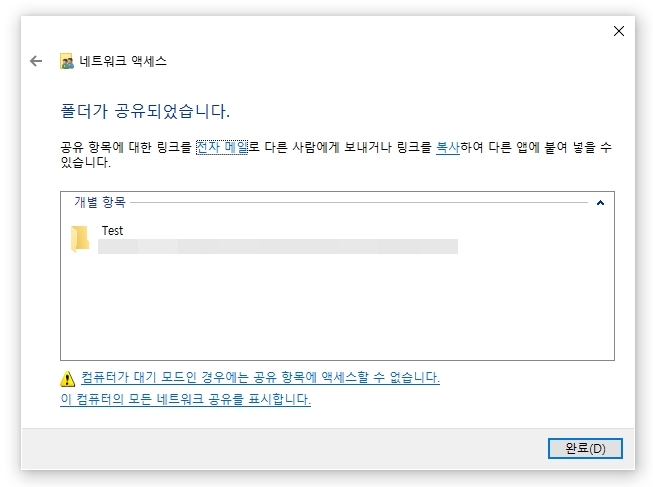
12) 그러면 아래 사진과 같이 '공유됨'으로 상태가 변경된 것을 확인할 수 있다.
여기까지 하면 윈도우 공유 설정이 끝난 것이다.
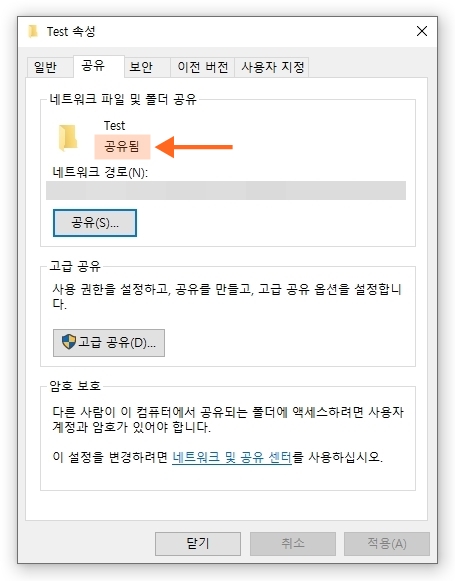
13) 추가로 원하는 경우에는 아이폰에서 윈도우 폴더의 파일을 읽고 쓰는 제어를 하기 위해서 아래와 같이 '읽기전용'을 해제해두면 좋다.
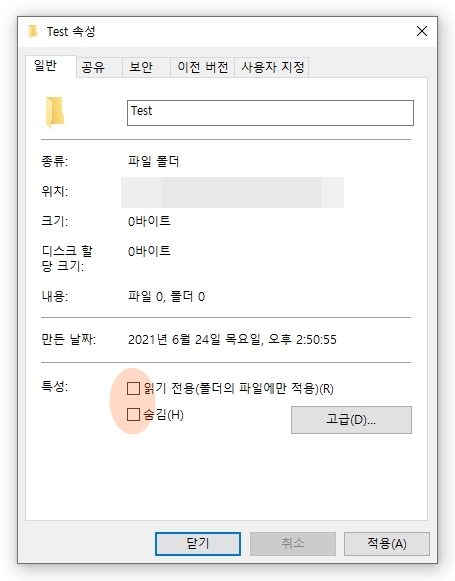
2. Documents 어플 설치 및 설정
이제 아이폰에 파일관리 어플인 Documents 어플을 다운로드 받아 설치해야 합니다.
개인적으로는 아이폰, 아이패드 파일관리 앱 중에서는 가장 만족스러운 어플입니다.
참고로 만약 영화 등 동영상 파일을 아이폰에 옮겨서 재생할 목적이라면 'nPlayer' 어플도 추천합니다.
1) 앱스토어에서 Documents 를 검색해서 설치한다.
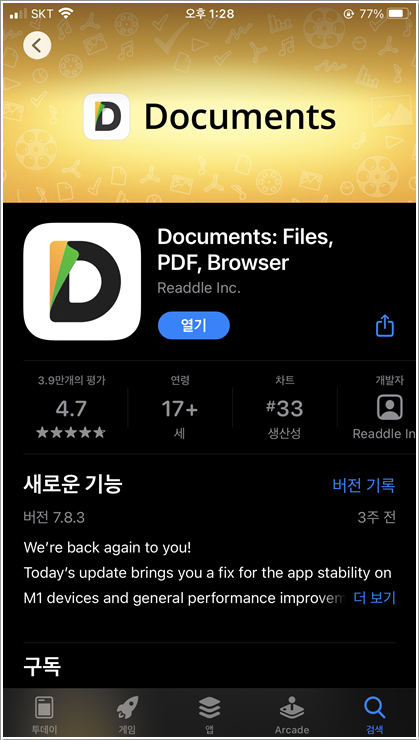
2) 이제 아이폰 어플에서 윈도우 PC를 찾아 추가해줘야 한다.
아래쪽에 'Connections' 탭을 선택한다. (참고로 첫번째 'My Files탭은 아이폰을 제어하는 탭이고, 두번째 탭은 PC를 제어하는 탭이다.)
그 다음 'Add Connection'을 선택한다.
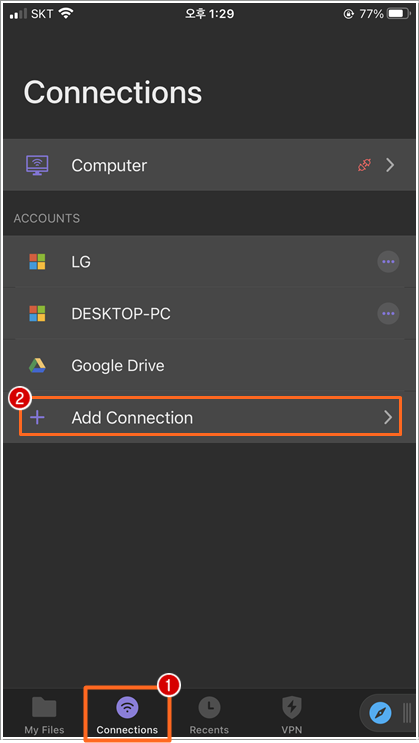
3) 'Windows SMB'를 선택한다.
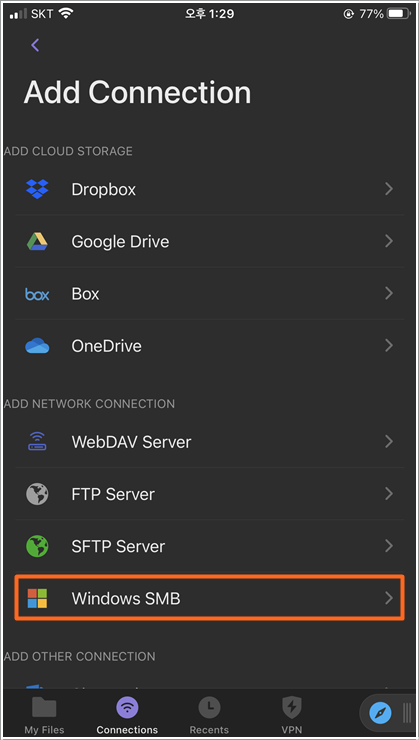
4) 윈도우 PC를 추가하기 위해서 Title, URL, Login, Password 항목을 입력해야 한다. (세번째 'Domain'은 생략해도 됨)
Title → 내가 알아볼 수 있는 이름을 영문으로 입력한다. 아무 이름이나 정해서 입력해주면 된다.
URL → 윈도우 PC의 IPv4 주소를 입력해주면 된다. IPv4 확인방법은 바로 아래에서 따로 설명.
Login → 윈도우 로그인 시 사용하는 아이디를 입력한다.
Password → 윈도우 로그인 시 사용하는 패스워드를 입력한다.
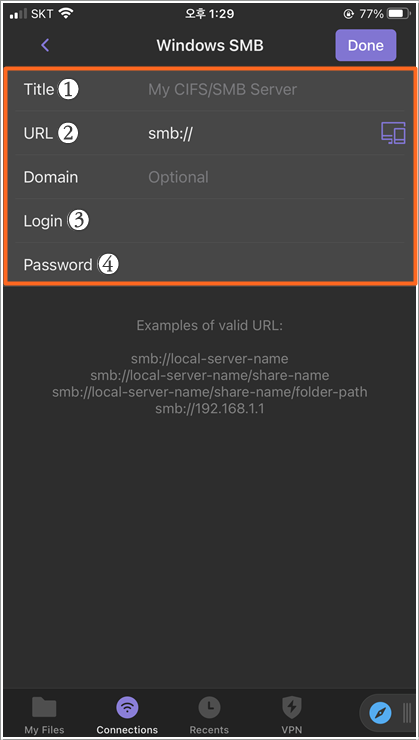
4-1) 윈도우 PC의 IPv4 확인 방법이다.
단축키 'Windows키+R'을 눌러서 실행창을 열고, 'cmd'를 입력해준다.
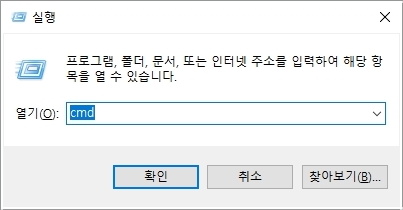
4-2) 도스 명령 프롬프트 창이 열리면, 명령어 'ipconfig'를 입력한 후 엔터를 친다.
그러면 아래와 같은 화면이 나타나는데, 여기서 IPv4 주소를 확인할 수 있다.
이 주소를 그대로 URL 항목에 입력해주면 된다.
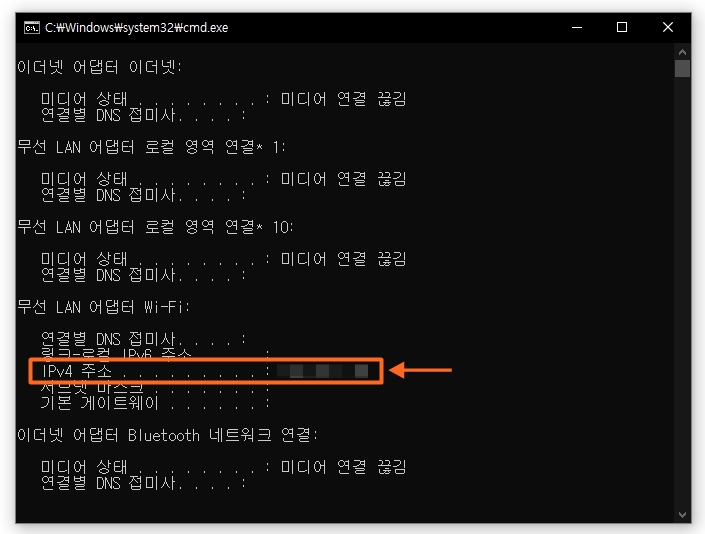
5) 성공적으로 추가되었다면 아래 사진과 같이 내가 추가한 윈도우 PC 항목을 확인할 수 있다.
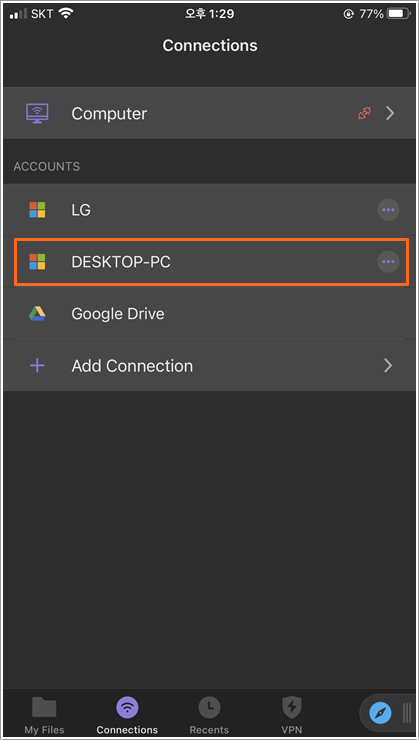
3. 윈도우에서 아이폰으로 파일전송 하기
설명을 위해서 윈도우에 있는 사진 파일 하나를 골라 아이폰으로 다운로드(파일전송) 받아보도록 하겠습니다.
1) Connection 탭에서 내가 추가한 윈도우 항목을 선택한다.
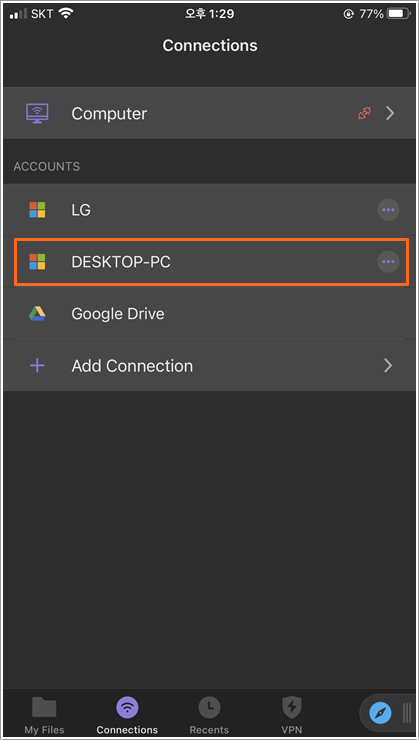
2) 그러면 마치 윈도우 PC의 탐색기처럼 윈도우의 폴더 찾아 이동할 수 있다.
아이폰으로 보내고자 하는 파일이 있는 폴더로 이동한다.

3) 원하는 파일의 우측 하단에 점3개 아이콘을 터치한다. (파일 복수 선택도 가능)
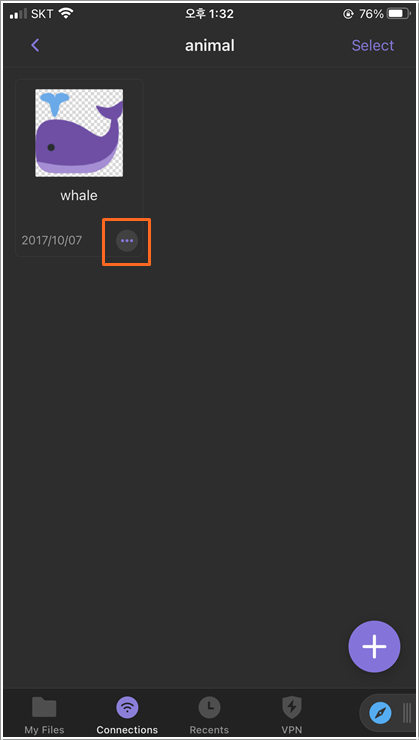
4) 그러면 파일제어 메뉴들이 나타나는데 여기에서 Download 버튼을 선택하면 아이폰으로 파일을 다운받을 수 있다.
그 외에 파일 복사, 이동, 복제, 이름변경, 삭제 등의 메뉴가 있는데, 아이폰을 통해 원격으로 윈도우의 폴더와 파일제어를 해서 관리를 하는 것도 가능하다.
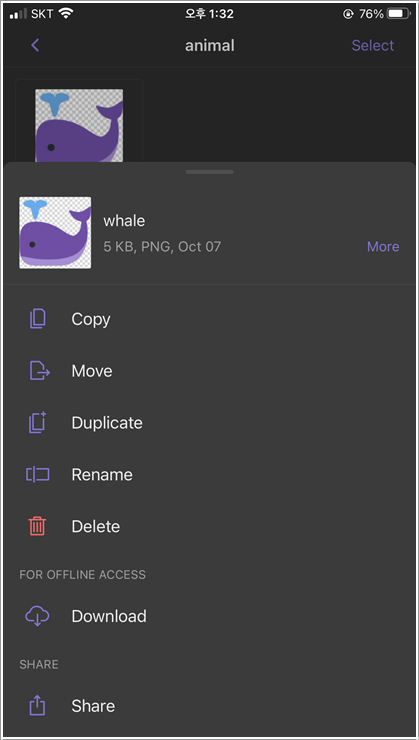
4. 아이폰에서 윈도우로 파일전송 하기
이번에는 아이폰에서 윈도우로 업로드(파일전송)를 해볼텐데요.
설명을 위해 아이폰에서 찍은 사진파일을 골라 윈도우PC로 전송해보겠습니다.
1) 화면 아래에서 첫번째 'My Files' 탭을 선택한다.
그러면 내 아이폰에 있는 사진, 다운로드 파일 등을 확인할 수 있다.
아이폰 사진을 전송하기 위해서 'Photo Albums'로 들어간다.
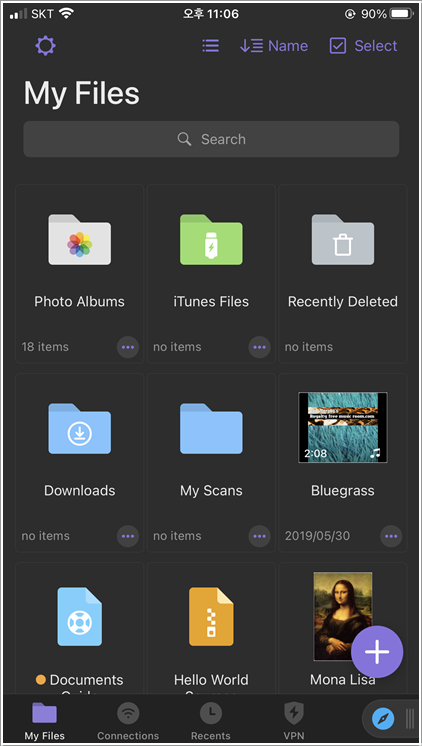
2) 원하는 파일을 복수 선택하기 위해서 우측 상단 'Select'를 터치한다.
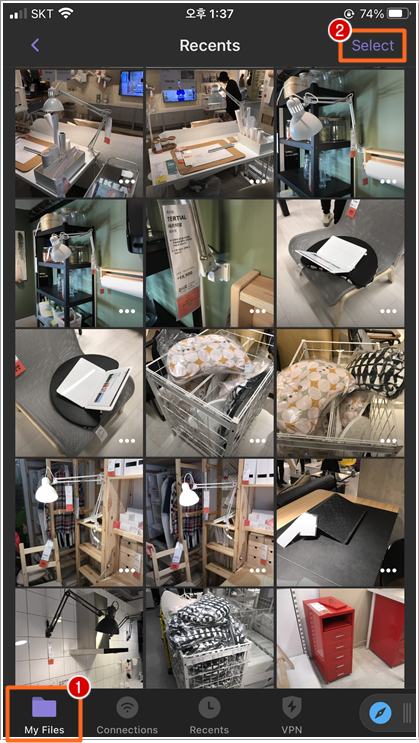
3) 전송을 원하는 사진들에 체크를 해주고,
화면 우측 하단에 'more' 버튼을 터치한다.
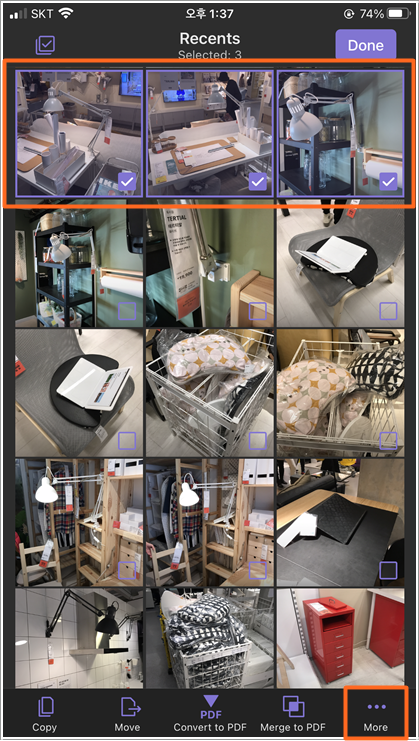
4) 'Upload' 버튼을 터치한다.
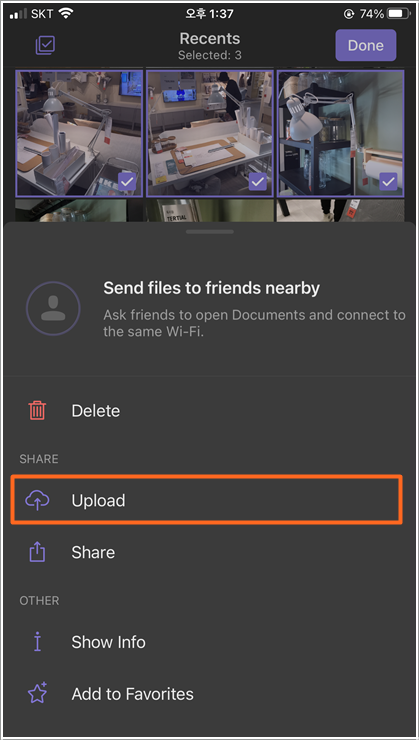
5) 보내고자 하는 윈도우 PC를 선택한다.
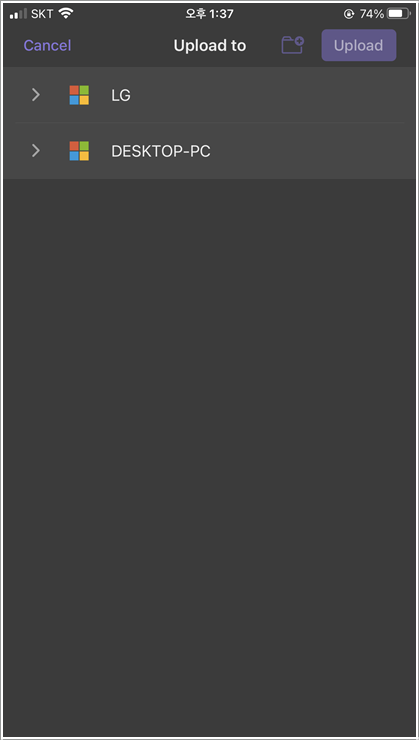
6) 파일을 이동시킬 폴더를 찾아 들어가 선택을 한 뒤,
우측 상단에 'Upload' 버튼을 선택하면 파일전송이 시작된다.
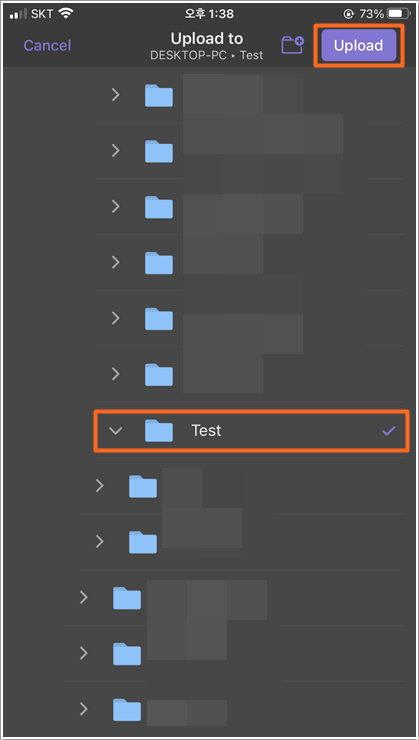
7) 윈도우 PC에서 해당 폴더를 들어가 확인해보면 정상적으로 사진이 전송된 것을 확인할 수 있다.
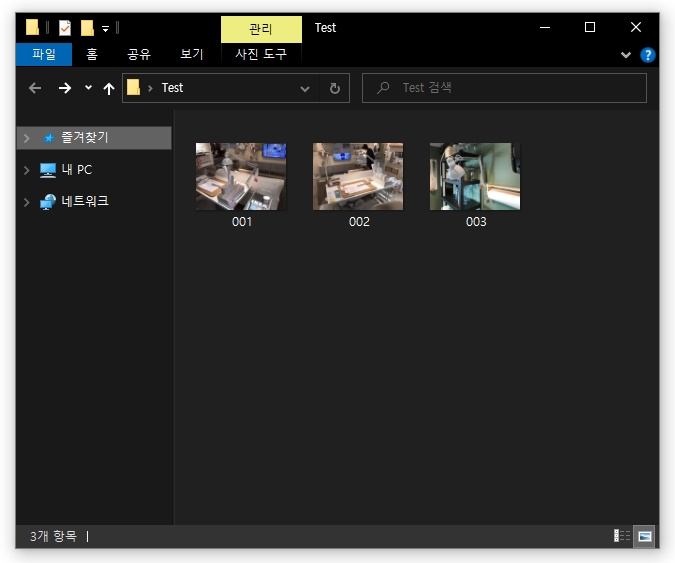
참고로 유동ip의 경우 윈도우PC 전원을 끄게 되면, IPv4 주소가 계속 바뀌게 된다.
그럴 경우에는 Documents 어플에서 아래 사진에 표시해둔 순서로 들어가서 URL만 바뀐 IPv4로 수정한 뒤 사용해주면 된다.
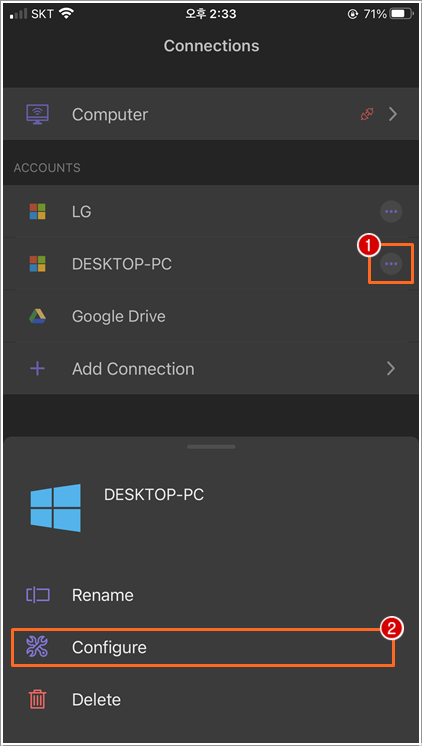
'애플 꿀팁' 카테고리의 다른 글
| 아이폰 움짤 만들기 어플 없이 기본 단축어 앱으로 간단하게 (2) | 2020.10.23 |
|---|

